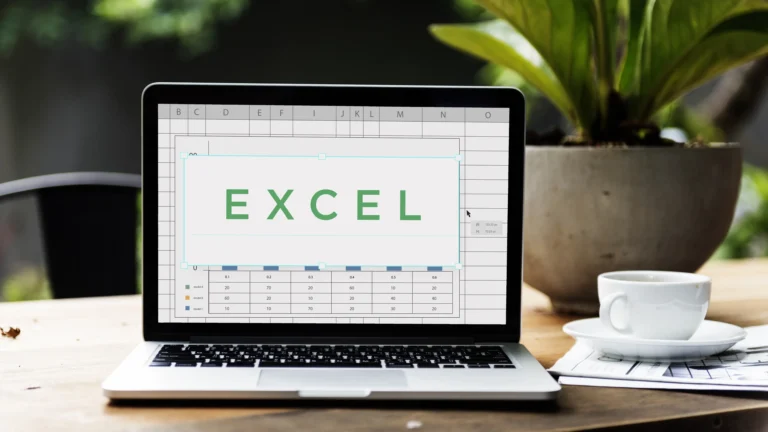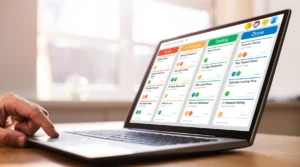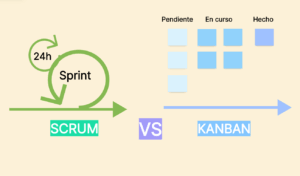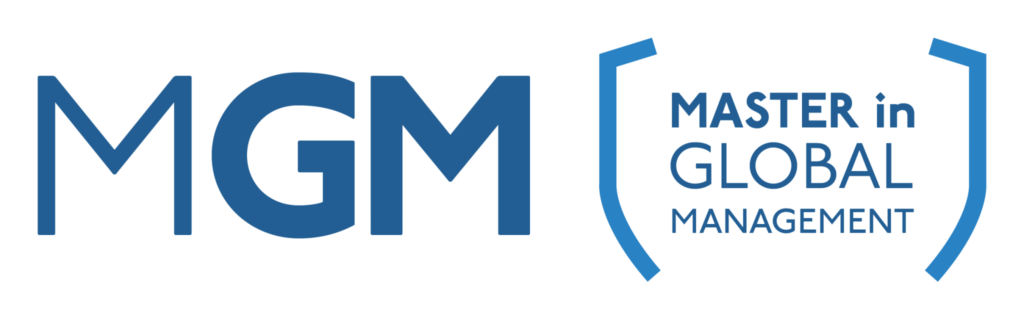La productividad es clave en cualquier entorno laboral, y una de las herramientas más poderosas para mejorarla es Excel. Con la capacidad de automatizar tareas repetitivas mediante macros, Excel se convierte en una herramienta indispensable para profesionales de todos los campos. En este artículo, exploraremos cómo crear y utilizar macros en Excel para maximizar tu productividad.
¿Qué es una Macro en Excel?
Una macro es una serie de comandos e instrucciones que se agrupan como un solo comando para realizar una tarea automáticamente. En Excel, las macros se utilizan para automatizar tareas repetitivas, lo que ahorra tiempo y reduce errores humanos.
¿Por qué usar macros? Para mejorar tu productividad con excel:
Las macros son especialmente útiles para:
- Automatizar tareas repetitivas.
- Aumentar la precisión y consistencia.
- Mejorar la eficiencia del trabajo.
- Reducir el tiempo de ejecución de tareas complejas.
Cómo Crear una Macro en Excel
Paso 1: Habilitar la Pestaña de Desarrollador:
Para empezar a trabajar con macros, primero debes habilitar la pestaña de Desarrollador en Excel:
- Ve a «Archivo» > «Opciones».
- En el menú de la izquierda, selecciona «Personalizar cinta de opciones».
- Marca la casilla «Desarrollador» y haz clic en «Aceptar».
Paso 2: Grabar una Macro
- En la pestaña de Desarrollador, haz clic en «Grabar macro».
- Asigna un nombre a la macro y, si lo deseas, una tecla de acceso rápido.
- Realiza las acciones que deseas automatizar.
- Una vez completadas, haz clic en «Detener grabación».
Paso 3: Ejecutar la Macro
- Ve a la pestaña de Desarrollador.
- Haz clic en «Macros».
- Selecciona la macro que has grabado y haz clic en «Ejecutar».
Editar Macros en Excel
Editar el Código VBA
- En la pestaña de Desarrollador, haz clic en «Visual Basic».
- En el Editor de VBA, selecciona el módulo que contiene tu macro.
- Realiza los cambios necesarios en el código.
Ejemplo de Código VBA
códigoSub MiPrimeraMacro()
Range("A1").Value = "Hola, Mundo"
End Sub
Este simple código asigna el texto «Hola, Mundo» a la celda A1.
Aplicaciones Prácticas de Macros en Excel
Automatización de Informes: Las macros pueden automatizar la recopilación y formateo de datos para informes periódicos, ahorrando tiempo y esfuerzo.
Análisis de Datos Automatiza análisis complejos de datos mediante macros que ejecutan fórmulas y funciones avanzadas.
Generación de Gráficos Crea gráficos automáticamente a partir de datos actualizados, facilitando la visualización y presentación de información.
Mejores Prácticas al Usar Macros
Seguridad
- Habilita macros solo de fuentes confiables.
- Usa contraseñas para proteger tu código VBA.
Eficiencia
- Mantén tu código organizado y comentado.
- Reutiliza macros en diferentes hojas de cálculo y proyectos.
Documentación
- Documenta tus macros para facilitar la comprensión y mantenimiento futuro.
Conclusión
Las macros son una herramienta poderosa en Excel que puede transformar la forma en que trabajas, aumentando significativamente tu productividad. Al automatizar tareas repetitivas y complejas, puedes centrarte en actividades de mayor valor agregado y lograr más en menos tiempo.
En BMF Business School, entendemos la importancia de estas habilidades y las incorporamos en nuestro plan de estudios para preparar a los futuros líderes empresariales.