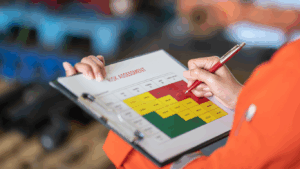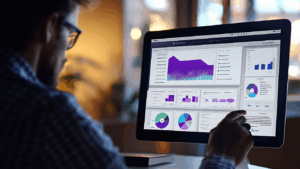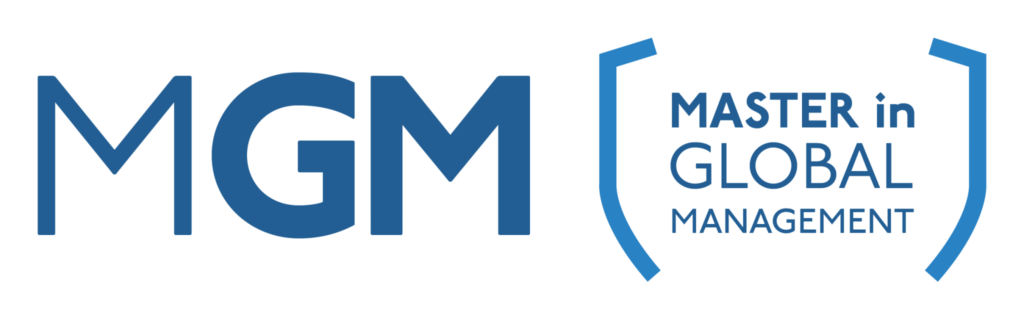Generar un dashboard en Power Bi es una de las tareas más comunes que se realizan cuando utilizamos este servicio de análisis de datos. Sin embargo, las personas que no están acostumbradas a trabajar con este programa o acaban de iniciarse en él puede que se encuentren algunas dificultades a la hora de crear un cuadro de mando.
Por eso hemos querido hacer esta guía de iniciación para crear un dashboard con Power Bi desde 0. También explicaremos un poco en qué consiste el programa y cuáles son sus componentes, para que puedas tener una visión más general de esta herramienta. ¡Vamos allá!
¿Qué es Power Bi?
Power Bi es una herramienta de Business Intelligence creada por Microsoft. Está enfocada a empresas y particulares, ya que se trata de un programa de análisis y visualización de datos para los negocios. Microsoft diseñó Power Bi pensando en usuarios no especializados, por lo que el programa cuenta con herramientas para agregar, analizar, visualizar y compartir datos, convirtiéndolo en un sistema muy intuitivo. Como Power Bi está integrado con el resto de servicios de Microsoft (Excel, Power Point…) no necesitas mucha capacitación inicial, ya que es prácticamente de autoservicio. Sus principales funciones son:
- Importar datos y modificarlos como el usuario quiera.
- Cruzar datos y realizar cálculos y gráficos de manera sencilla. Cualquier cálculo que realices se podrá reutilizar las veces que quieras (Power Bi tiene una base de datos de origen). Siempre podrás contar con al información actualizada.
- Generar tablas y gráficos que permiten interactuar con los datos seleccionando filtros (períodos de tiempo, tipos de clientes, productos, zonas geográficas…).
Cuentas con una versión gratuita y otra de pago; todo depende de las funcionalidades que quieras tener. La versión gratis está más indicada para propietarios de pequeñas y medianas empresas. La de pago (Power Bi Pro) es la que se recomienda a grandes empresas y cuenta con una tarifa de suscripción mensual. Cuenta con aplicaciones para Windows 10 (Power BI Desktop) y para móviles Windows, Android e iOS.
El objetivo de esta herramienta es reunir datos y procesarlos, convirtiéndolos en información inteligible. Suele servirse de gráficos muy fáciles de procesar y entender. Esta característica es especialmente útil, ya que los usuarios pueden compartir instantáneas claras y útiles de lo que está sucediendo en la empresa.
¿Cómo funciona?
La misión de Power Bi es encontrar información útil entre todos los datos de una organización o empresa. Crea un recorrido y ayuda a conectar datos dispares, transformando y limpiando los datos para crear cuadros o gráficos que proporcionan imágenes. Todas estas acciones se pueden compartir entre los usuarios de Power BI dentro de la organización, por lo que nadie más puede ver esos datos.
Esta herramienta de análisis tiene una característica muy importante: es capaz, a través de gráficos y visualizaciones de datos, contar la historia de la empresa y examinar escenarios hipotéticos dentro de los mismos. También puede generar informes en tiempo real para contestaras las preguntas necesarias, ayudando con la previsión para que los departamentos cumplan con las métricas comerciales. Puedes elegir que Power Bi genere paneles ejecutivos para administradores, lo que proporciona a la administración una información más concreta sobre el desempeño de los departamentos.
Su interfaz y su programación ayuda al usuario a ver lo que ha ocurrido en el pasado pero también lo que está pasando en ese momento y en el futuro. Su creación con Machine Learning permite detectar patrones en los datos, usarlos para realizar predicciones informadas y ejecutar escenarios hipotéticos. Con ello podemos tener un pronóstico aproximado y preparar la demanda futura y otras métricas clave.
¿Cómo crear un dashboard con Power Bi?
Crear un dashboard (cuadro de mando) gracias a conjuntos de datos es una de las ventajas más importantes de Power Bi. En un negocio se suele utilizar para crear un seguimiento de la actividad empresarial y tomar decisiones basadas en los datos que ofrece esta herramienta (data-deriven decisions). En el ámbito de empresas se crean dashboards casi constantemente, de ahí que Power Bi posibilite la creación de temas. Así, los analistas y científicos de datos pueden aplicar el mismo diseño a todos o varios cuadros de mandos. Con ello se elimina la necesidad de crear cada dahsboard desde cero y tener que adaptar los cuadros a la imagen corporativa de la empresa.
Aunque este programa pone las cosas fáciles, una persona que jamás haya trabajado con Power Bi puede verse un poco abrumada al comenzar. Lo primero que tenemos que tener claro es qué es un cuadro de mando: es una herramienta que recoge conjuntos de datos y los representa visualmente en un único lugar.
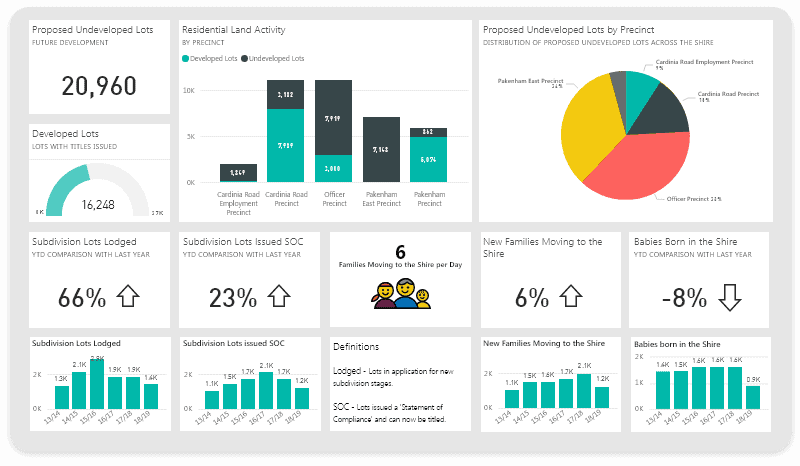
Funciona como un archivo de Excel y su estructura, presentación y elementos gráficos varían según las necesidades de cada empresa. Un dashboard puede incluir tablas, gráficos, KPIs, indicadores de rendimiento, texto… Todo depende de los datos que necesites medir. Toda la interfaz está pensada para que sea fácil comprender y tener una visión global de las áreas del negocio.
Puedes existir varios cuadros de mando para cada departamento, para un grupo de clientes concreto, para analizar un único proyecto, etc. Su utilidad depende de lo que quieras hacer con él. No es lo mismo un dashboard que un informe; los primero hace que puedas realizar lo segundo. Ahora que ya entendemos un poco mejor lo que es un cuadro de mando, veamos cómo crear uno en Power Bi.
¿Qué datos quieres mostrar?. Esta es la primera pregunta que debes hacerte si quieres hacer un dashboard en Power Bi. Debes elegir el conjunto de datos que quieres representar visualmente. Ese es el objetivo de un cuadro de mando, tener todos los datos que necesites disponibles en un solo vistazo. Lo que más tienes que tener en cuenta es que el dashboard responda a los objetivos de negocio y se adapte a la lógica de la empresa.
Conexión con las fuentes de datos. En una empresa siempre (o casi siempre) se necesitarán datos de distintas fuentes de origen en un mismo dashboard. Por eso la integración de datos y sistemas es tan importante, ya que fragmentar los datos en varias fuentes y/o formatos solamente complicará el proceso.
Si tienes los datos integrados en una fuente de origen única y en el mismo formato, solo tienes que conectar esa fuente con Power BI en ‘Obtener datos’. Si tu situación es la opuesta y tienes varias fuentes con formatos dispares, tendrás que seleccionar esas fuentes distintas y crear un modelo de datos para que estos estén en un mismo formato y se puedan usar.
En la pestaña ‘Campos’ podrás explorar todas las propiedades de tus datos y, además, encontrarás una lista con todos los campos que posee nuestra base. En ‘Propiedades’ podrás ver las configuraciones que podemos aplicarles.
Establece relaciones entre las tablas. Power BI distribuye los datos en tablas y las conecta automáticamente a través de relaciones si detecta campos con el mismo nombre. Sin embargo, te recomendamos que los revises y modifiques si son incorrectos o necesites establecer otro tipo de relación entre los datos. Puedes modificar las relaciones en: ‘Modelo – ‘Relaciones’ – ‘Administrar Relaciones’.
Visualización de datos. Como hemos comentado, un dashboard sirve, en esencia, para visualizar datos. Los transforma en imágenes o analíticas que somos capaces de comprender e interpretar. Con ellas podemos llegar a conclusiones y, finalmente, a la toma de decisiones.
Crear visuals con este herramienta es muy sencillo: tienes que ir a la vista ‘Informe’, donde están los distintos gráficos y visuals que podemos utilizar. Selecciona los campos que quieras representar a través del gráfico e indica el cálculo que necesitamos que se realice sobre cada valor. Cuando lo hayas creado podrás cambiar el formato del visual en ‘Formato’ y añadir información extra en ‘Analytics’.
Diseño del cuadro de mando. Además de los visuals, es importante tener en cuenta el diseño y formato del dashboard. La forma en la que sitúes el contenido, los colores que tenga y los tamaños y fuentes de letra pueden hacer que nuestro cuadro sea intuitivo o mucho más complicado. El objetivo es que el dashboard que creemos cuenta cuente la historia que queremos y resulte efectivo.
El cuadro de mando siempre debe relatar, cumplir una función de storytelling. La manera en que estructuramos la información, el diseño, los colores y el texto influyen en la construcción del storytelling y la adaptación del cuadro de mando a la imagen corporativa (nuestra o ajena). De ahí que la creación de temas en Power BI resulte tan útil y esté tan bien valorada por las organizaciones.
Hay que tener en cuenta varias cosas:
- Debemos dirigir el discurso a la audiencia a la que se va a presentar el resultado.
- Utilizar el lenguaje adecuado y que la audiencia comprenda, por lo que debes tener muy claro cual va a ser tu público.
- Produce un ligero contexto a los datos (ayudará a comprender la historia).
- Evidencia las conclusiones con datos.
Con estos pasos básicos podrás crear un dashboard en Power Bi. Sin embargo, existen muchas opciones avanzadas que te permitirán crear más elementos dentro del cuadro de mando. Veamos algunos de ellos:
Segmentos. Permite aplicar a los gráficos y/o datos diferentes segmentos. En la visualización de tipo ‘Segmentación de datos’. Estos se aplican por defecto a toda la página. Si quieres evitarlo, utiliza la interacción de segmentos que encontrarás en los gráficos. Para eliminarla solo tienes que seleccionar el símbolo de ‘prohibido’. Así conseguirás que los segmentos no se apliquen a ese gráfico.
Medidas. Existen 2 tipos de medida: ‘nueva medida’ o ‘medida rápida’. Puedes encontrar ambas opciones en en los tres puntos del menú desplegable de ‘Campos’ (ambas medidas poseen el icono de una calculadora). Con la opción de ‘medida rápida’, el programa proporciona diferentes expresiones que ya están creadas.
Si no te gusta la que están por defecto, puedes crear una. Se abrirá un cuadro de texto en el que podremos introducir expresiones DAX (Data Alanytics Expressions).
Tooltips. Los tooltips son la información adicional que aparece cuando se pasa el ratón por algún punto del gráfico. Estos ya poseen los tooltips por defecto, pero se pueden crear para personalizarlos. Necesitarás abrir una nueva página y activar en ‘información de la página’ el tooltip.
Informe detallado. Como para el tooltip, tendrás que crear una nueva página para generar un informe detallado. En ella se especificará el campo por el que queremos filtrar los datos. Deberás ir al desplegable de campos y seleccionar ‘obtener detalle’. Si en el mapa seleccionas ‘informe detallado’ con el botón derecho sobre un punto del mismo, irás directamente a la página de detalle con los datos sobre ese punto.
Consejos para crear un buen dashboard
Ahora que ya sabes cómo crear un dashboard con Power Bi, queremos darte unos consejos sobre cómo mejorarlo y hacerlo más intuitivo y ordenado:
- Aplica regla de los 5 segundos: no se puede tardar más de 5 segundos en entender todo lo que se está plasmando.
- Selecciona bien la información más relevante y añade únicamente esa.
- Utiliza el patrón de pirámide invertida para distribuir datos: la información importante va arriba y descendemos al detalle.
- Analiza qué lugar debe ocupar cada elemento.
- Ten en cuenta quién va a ser el destinatario del dashboard.
- Ajusta los dato a los tipos de gráficos que vas a utilizar. No todos los datos utilizan los mismos.
- Recuerda respetar las imágenes y colores corporativos.
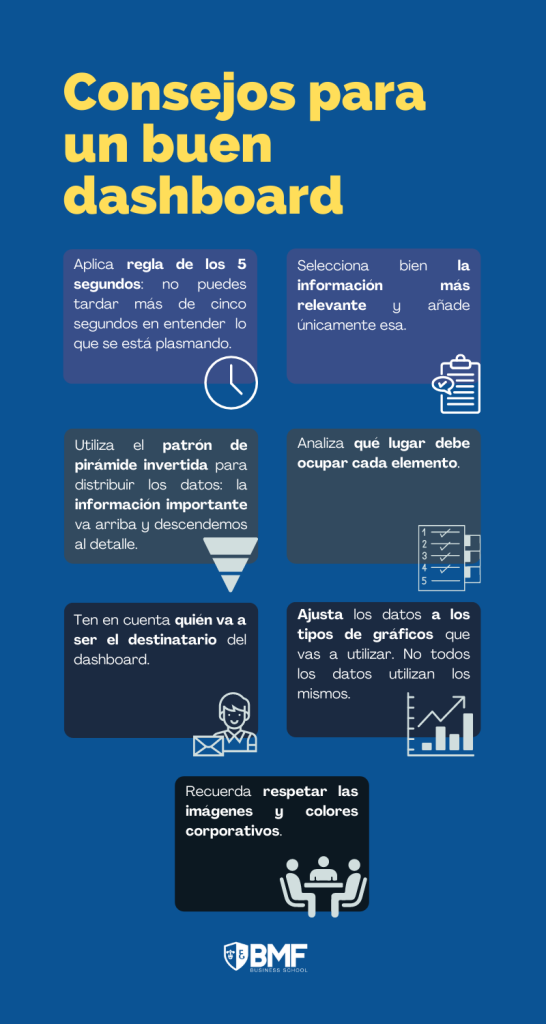
Esperamos que esta guía de Power Bi te haya servido para adentrarte en el mundo de las analíticas de datos. Si buscas una formación más profesional en este sector, en BMF Business School podemos ayudarte. Combinamos estudios de ingeniería con estudios de gestión y finanzas para crear el perfil más completo y poder escalar en el ámbito laboral.
Los estudios de empresa para un ingeniero crean un perfil mucho más completo. El alumno explora áreas desconocidas que permiten tener una visión global del funcionamiento de cualquier empresa. Si quieres saber más sobre nuestros cursos y másters, ponte en contacto con la escuela y resolveremos cualquier duda o cuestión que tengas.